How to take screenshots on Kindle Paperwhite?
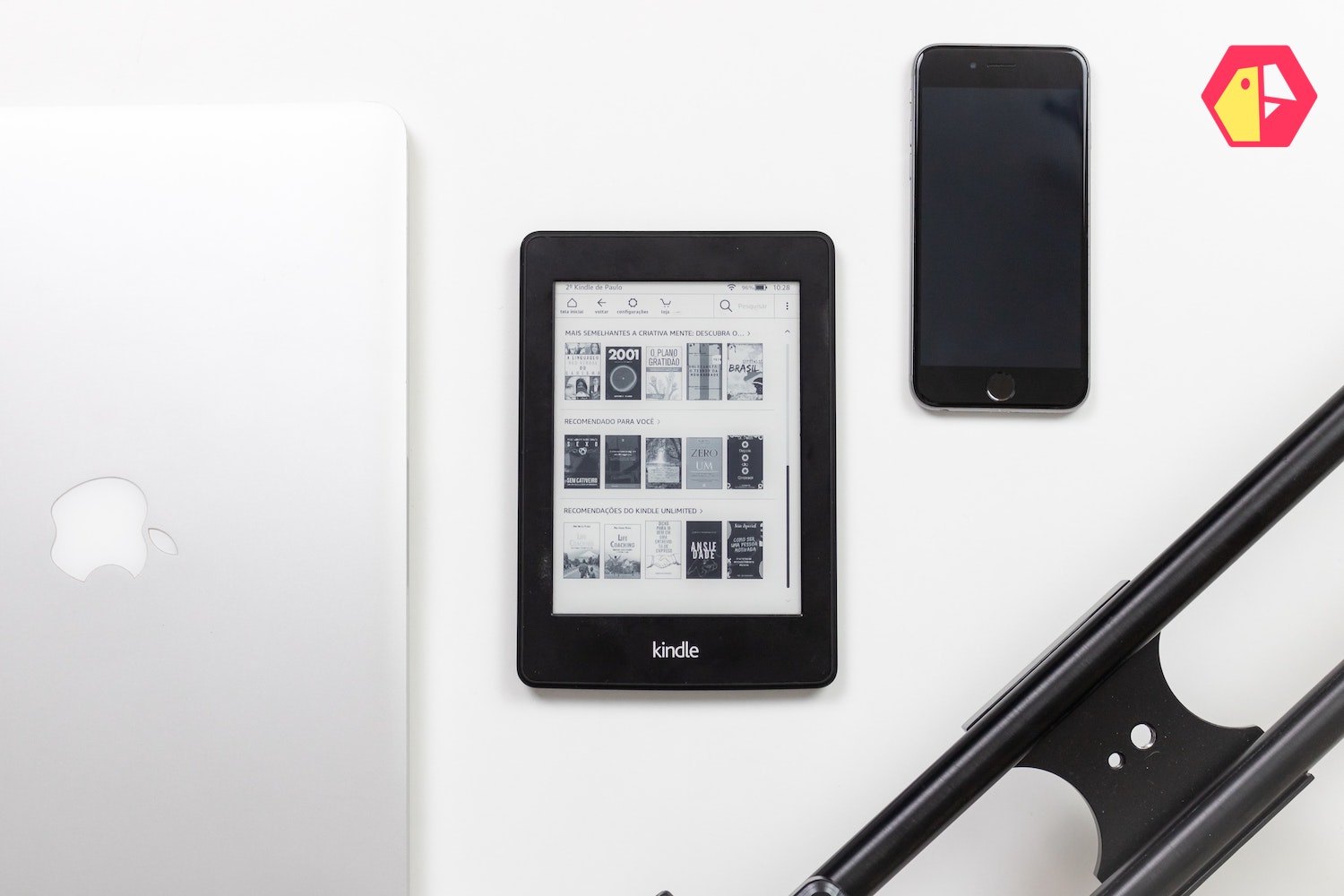
Readers have plenty of reasons to take a screenshot on Kindle, but wonder how to do it when there is no button on their devices. Here is your how-to. We will show you how to capture a screenshot on the e-reader and how to view it.
Capturing a screenshot
It is pretty easy to capture a screenshot on your Kindle Paperwhite. To do it, you hold your fingers on either the top left and bottom right corners or top right and bottom left corners. You will see the screen flash briefly like taking a screenshot on iPhone and iPad.
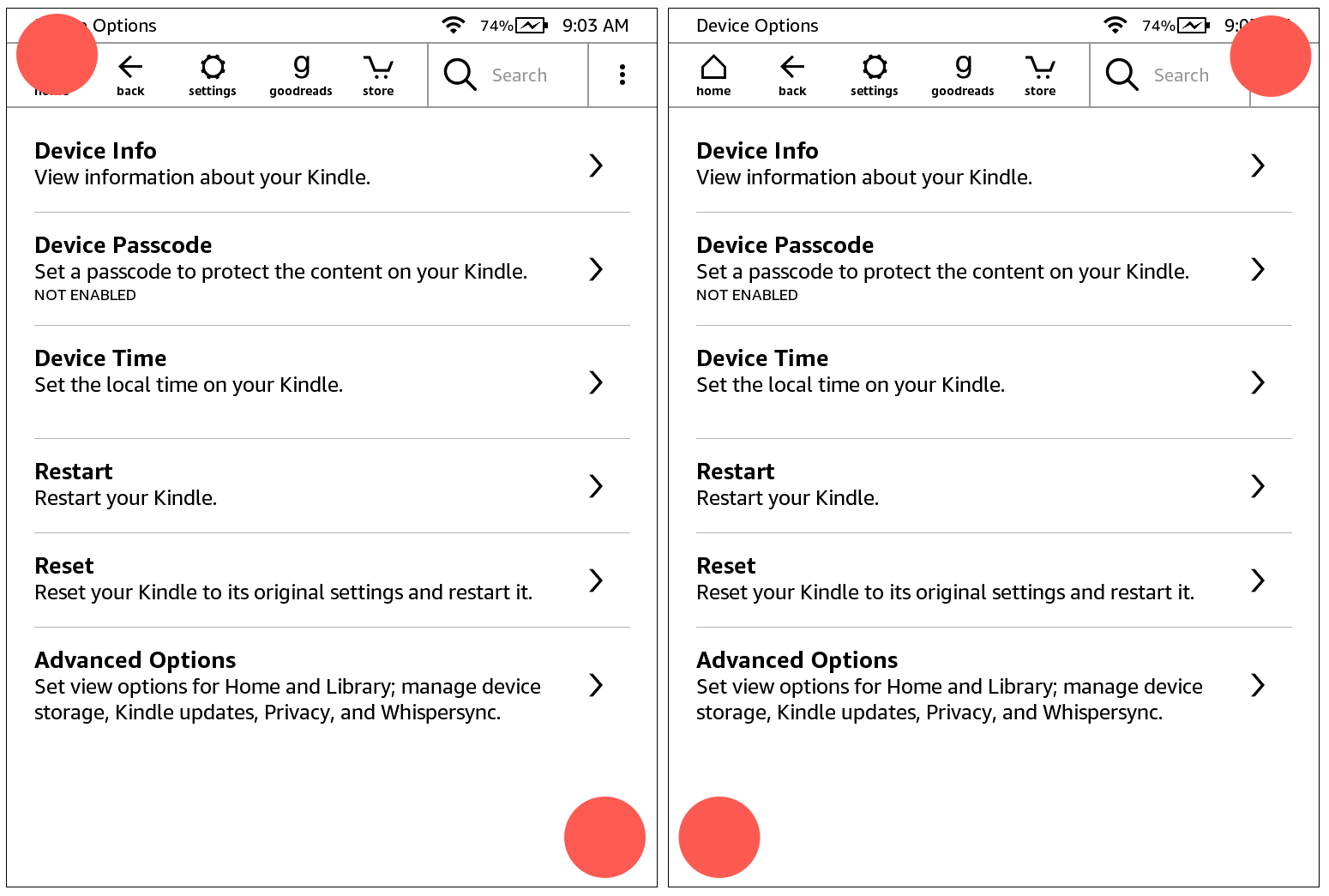
Viewing a Kindle screenshot on Mac
You need a computer to do this part because you cannot view screenshots on your Kindle.
First, connect your Kindle to your computer using a USB cable.
If you are using a Mac, open Finder and select your user location in the sidebar. You will see a folder named Kindle. Double click on the folder and you will see your screenshot.
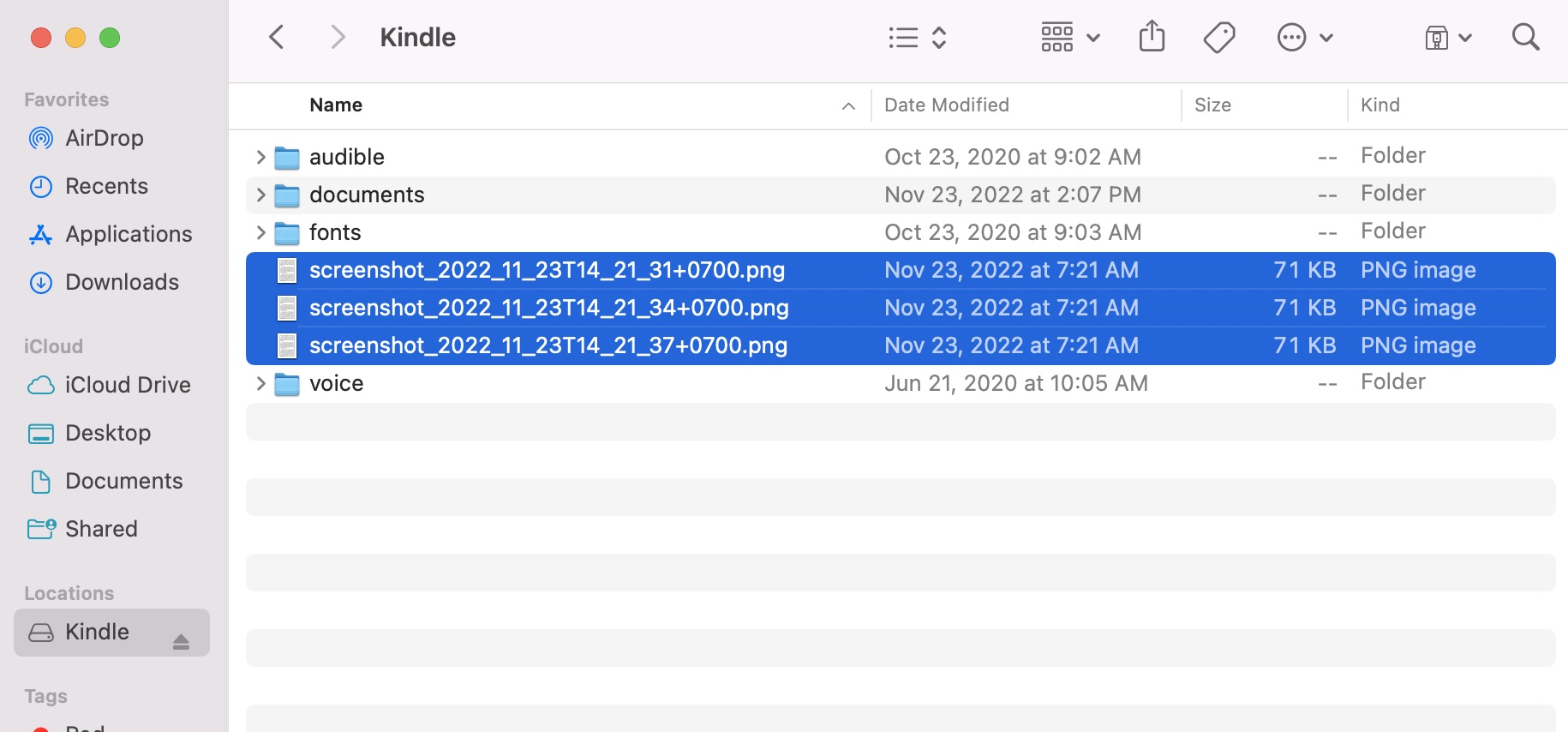
You can then drag them to a location on your Mac or open them in Preview or your favorite photo editing tool by clicking and choosing Open with => Application name.
Remember when you want to disconnect your Kindle, right-click on Kindle and select Eject Kindle.
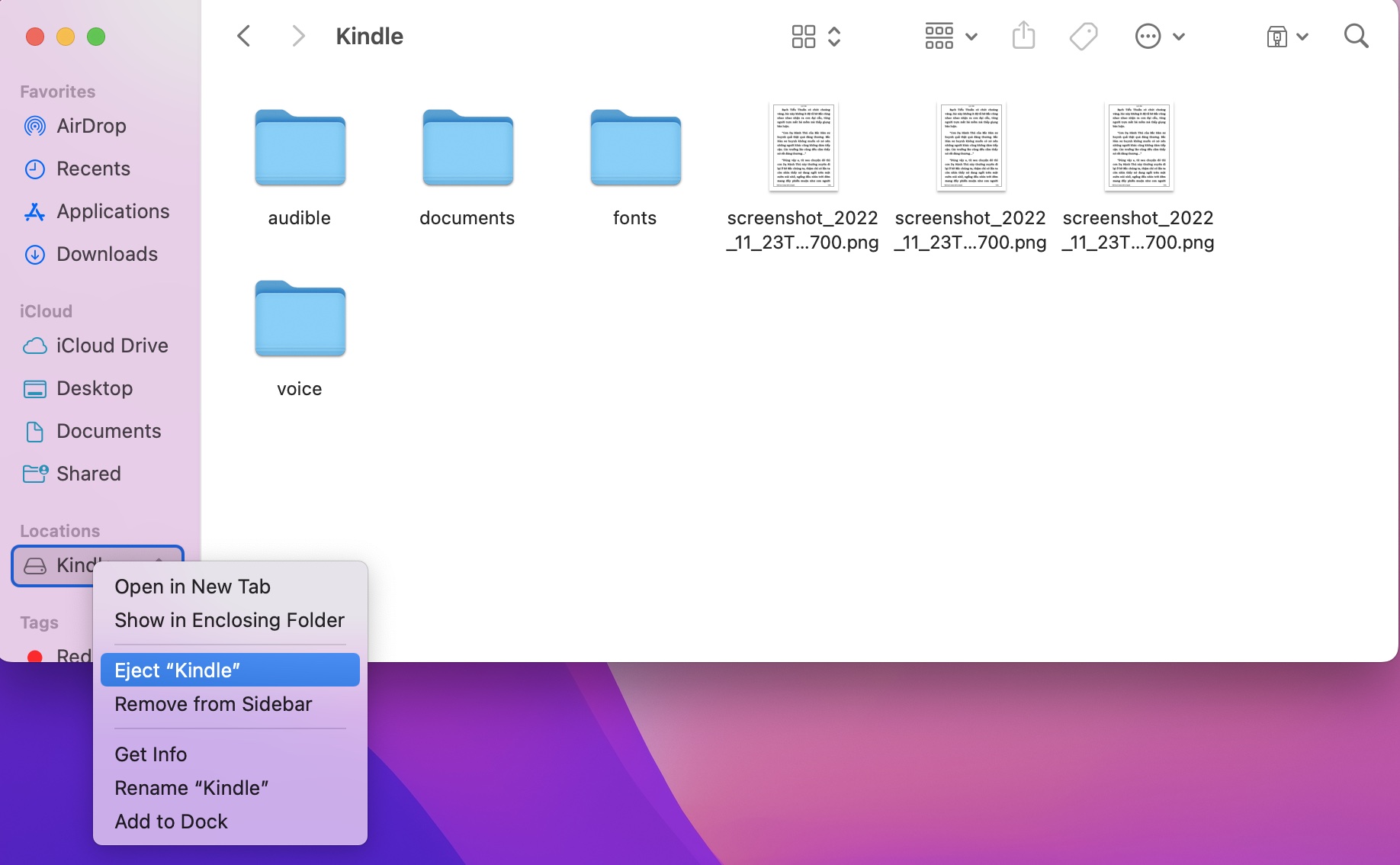
Viewing a Kindle screenshot on PC
If you connect your Kindle to a PC, open File Explorer and select the Kindle labeled drive in the sidebar.
You can drag all screenshots to anywhere on your computer. It couldn’t be easier for sure.
Share your highlights easily with KTool
Sharing your highlights on social media can be quite difficult using the built-in screenshot tool by Amazon.
KTool is the ultimate Kindle tool. It lets you send blog posts, Hacker News discussions, newsletters... to your Kindle.
KTool also allows you to sync your notes & highlights automatically.
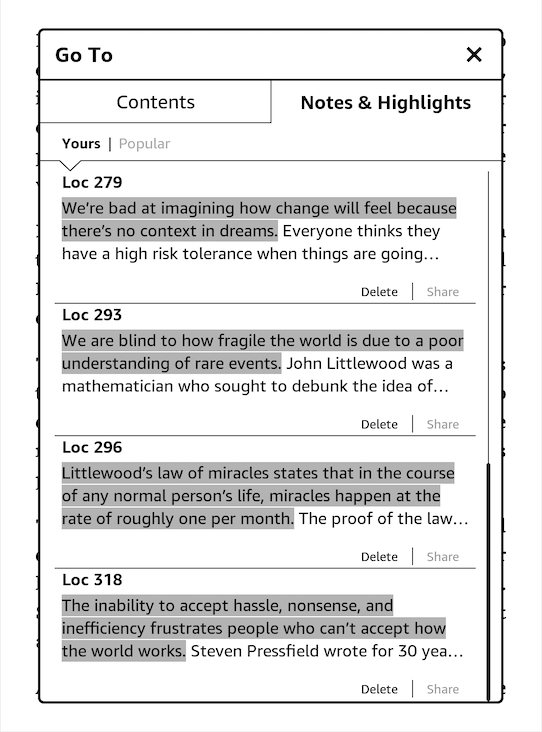
Here are the 3 easy steps to start reading news on your Kindle:
Step 1 - Sign up to KTool
KTool has a free option with limited usage, so you can try it out before signing up.
Click here to see what plans are available.
You can start using KTool immediately after activating your account.
Step 2 - Download KTool to your devices
You can then download and install either the app or browser extension
Click here to install and try KTool now, it’s very easy to set up.
Simply sign into the browser extension using your personal email address, and follow a simple setup to get started.
Step 3 - Send news articles to your Kindle
Now that you’ve installed the app or browser extension, you can quickly and easily send news articles to your Kindle to read later.
When you find an article you’d like to save for later, simply click on the extension icon at the top of your browser, and then click “Send to Kindle”.
Or create your own magazines of conveniently batched articles, prioritized by Daily or Weekly Reads.
So you can take complete control over how and when you read the news on your Kindle.
It’s as simple as that!
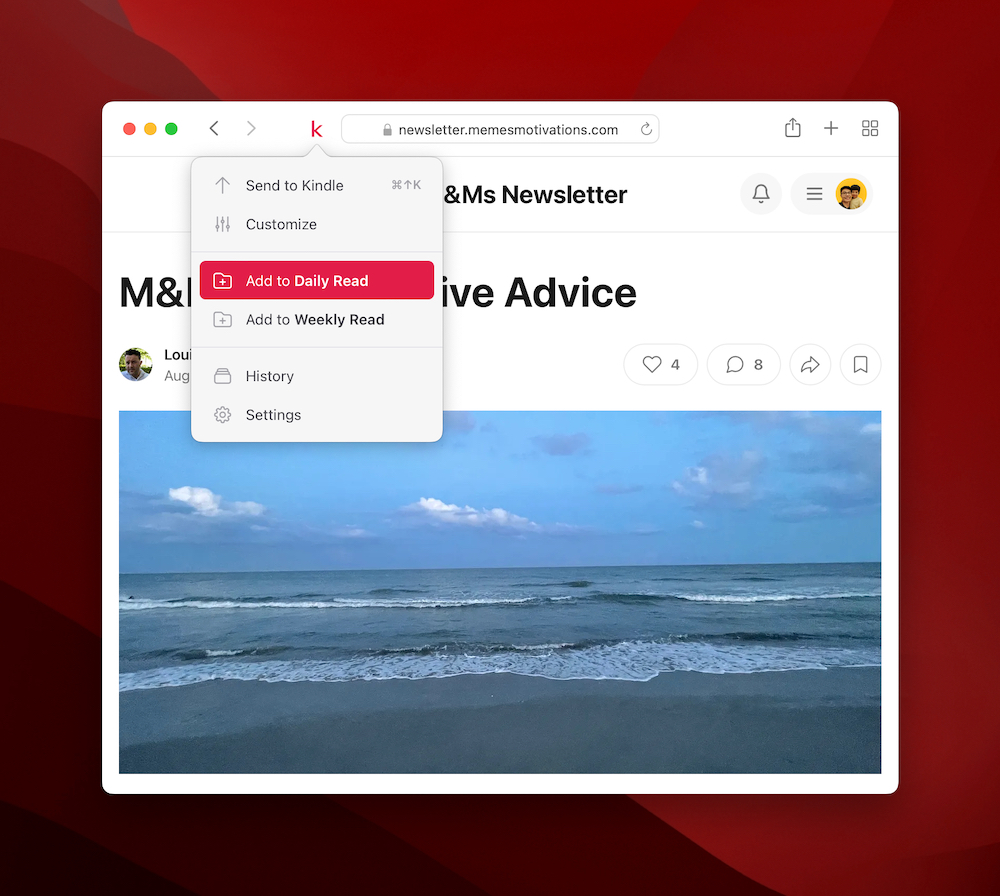
Click here to get started with KTool for free today.