(User Guide) 3 Easy Ways To Read Blog Posts On Kindle
Kindle has been a revolution in digital reading with its beautiful interface making reading an absolute pleasure.
Especially if you’re someone who prefers reading physical pages - Kindle is the closest you’ll get to reading off a page without holding an actual book.
Now, imagine using the same technology to read blog posts. No more annoying ads and glaring screens, only the content you want to read without all the distractions.
In this article, you’ll discover exactly how to read blog posts on Kindle.
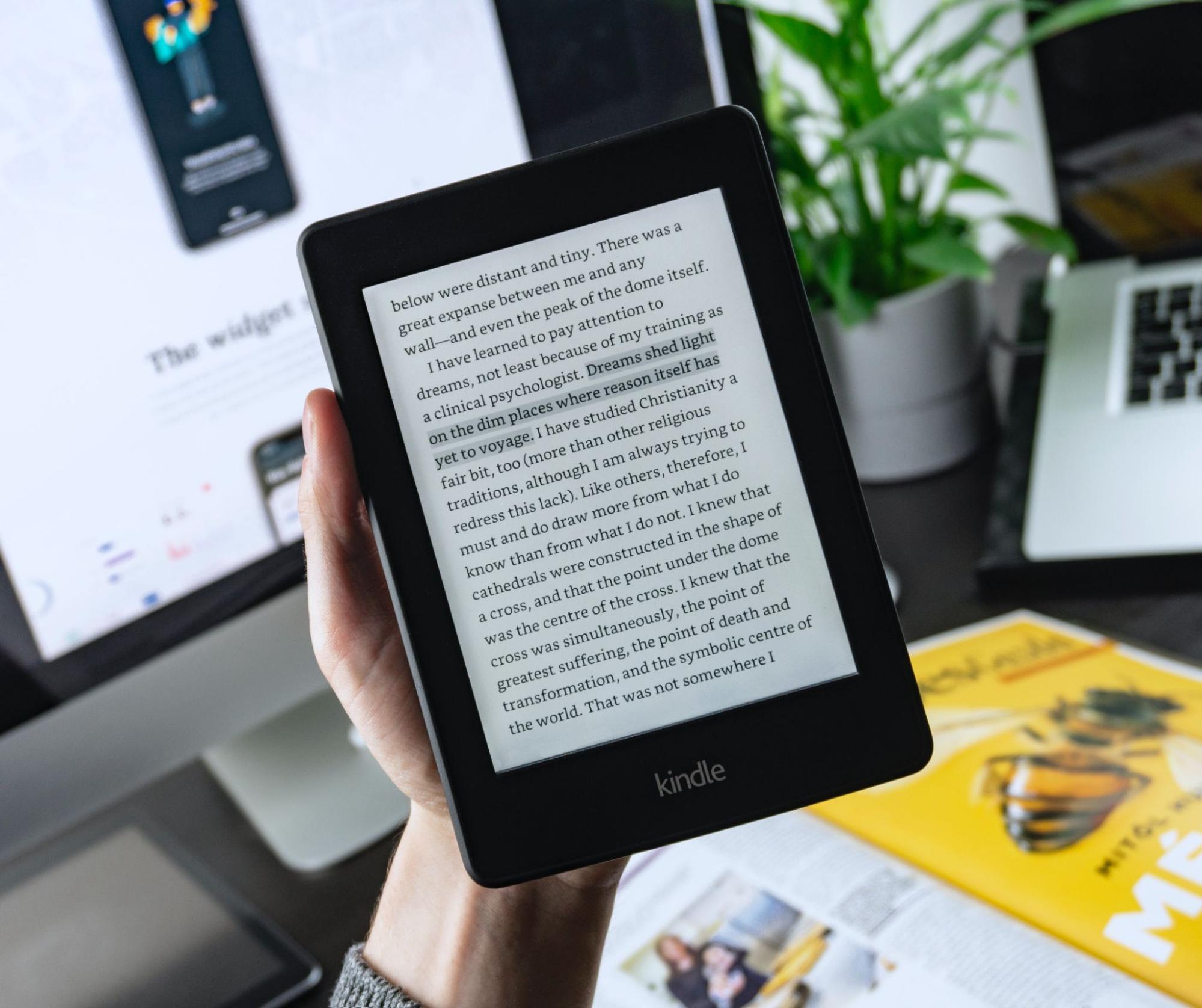
3 Easy Ways To Read Blog Posts On Kindle
I’ve looked at all the methods for doing this, and I’ve found 3 that work well.
The 3 easy ways to read website pages on your Kindle are:
- Using Kindle’s built-in Experimental Browser
- Using “Send to Kindle” Chrome browser extension by Amazon
- Using KTool for blog posts across all devices
Each method has its pros and cons, and it’s important to cover all of them so you have the information to make your own decision.
I’ll reveal my favorite method at the end, but click here if you’re in a hurry and need a quick answer.
Now, let’s look at the first method.
Use Kindle’s Experimental Browser
If you don’t already know, Kindle’s have a built-in “Experimental Browser”.
Actually meant for opening hyperlinked text in books, making it easy to access references if needed.
It does a good job of rendering text and gives you that clean Kindle reading experience.
Unfortunately, as the name suggests - it’s an “experimental” browser.
Translation: It’s buggy.
If you’d like to try it for yourself, you can access the browser using the hamburger icon in the top-right-hand corner of your screen and selecting “Experimental Browser”.
It works best for well-formatted, text-based websites.
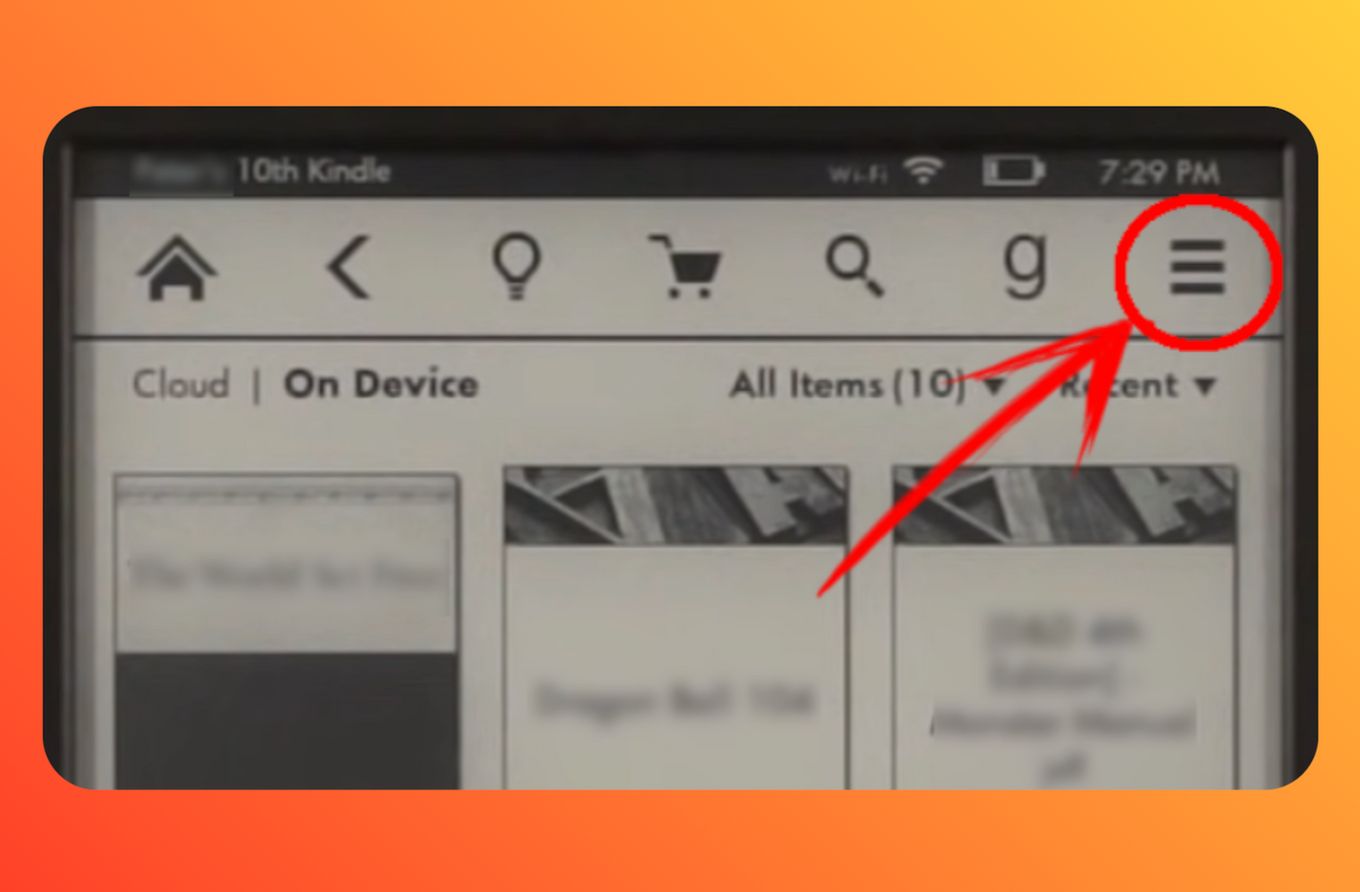 Image credit: fullPage
Image credit: fullPage
Pros of Using Kindle’s Experimental Browser
For a quick Google search or if you know the website you want to read, the built-in browser works fine.
Especially if you’re in a hurry and don’t want to pull out another device, or if you want to quickly and easily open web links in books.
You’ll get the easy reading experience you’ve come to love on Kindle.
With Kindle’s browser you also get the latest version of the blog post, so you never have to worry about the content being outdated because it’s live.
Cons of Using Kindle’s Built-In Browser
As I mentioned before, the “Experimental Browser” is definitely very buggy and slow.
It’s okay for some text-based websites, but struggles to render most blog posts and modern websites like Medium and Substack.
Especially if the page is mostly multimedia, you’ll struggle to make sense of it on your Kindle.
Remember, Kindle’s weren’t designed to be tablet computers - they’re built with reading in mind.
If you need to browse blog posts for something specific, you’re better off pulling out your phone.
It’s faster and works better for browsing purposes.
Use “Send to Kindle” By Amazon
Since Kindle is owned by Amazon, it’s only natural they’d want to give their users an easy way of getting blog posts to their devices.
It’s called “Send to Kindle” and it lets you send pages from your Chrome Browser to your Kindle.
Ever found a good piece of content and wish you had the time to read it?
Well, “Send to Kindle” lets you do that by archiving blog posts in your Kindle Library.
It’s perfect if you’re a busy person and also use Google Chrome to browse the internet on your computer.
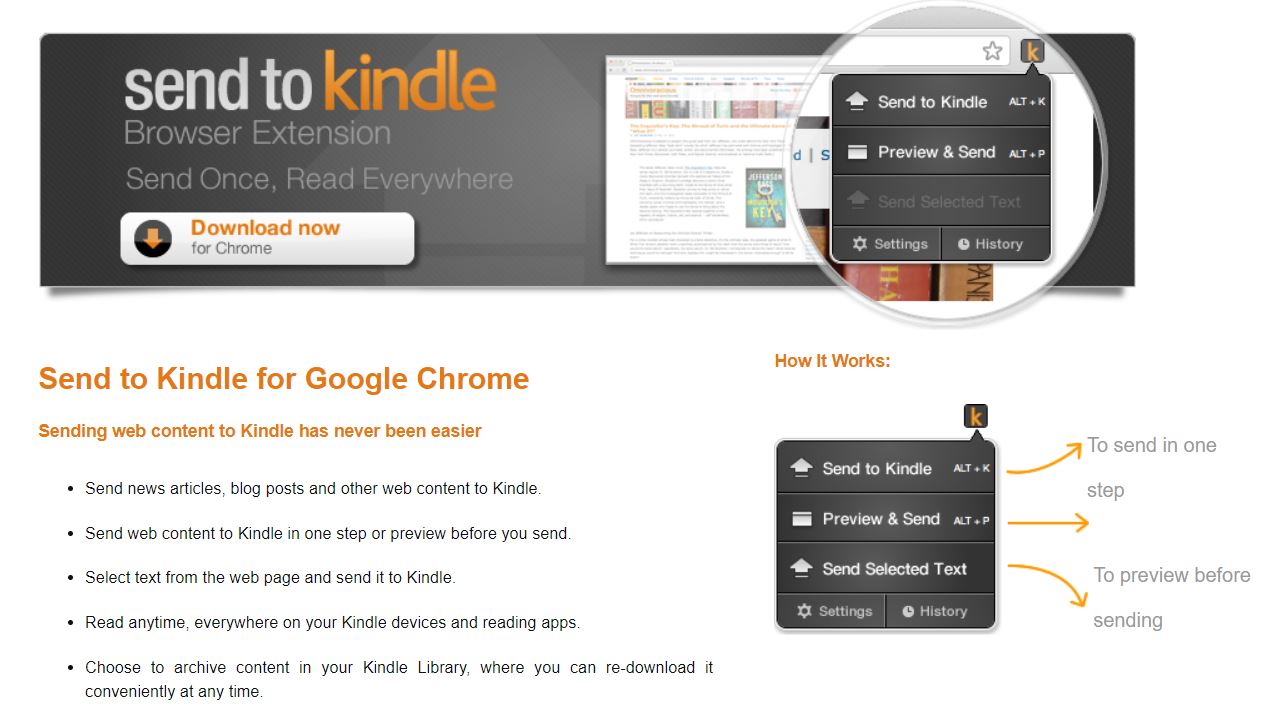
Pros of Using “Send to Kindle” By Amazon
Since this browser extension is built and operated by Amazon, it’s guaranteed to work for your Kindle.
It’s a great way to queue blog posts to read later, when you have the time.
You also get to read the pages that interest you rather than being distracted by the evergrowing ocean of content on the internet.
Cons of Using “Send to Kindle” By Amazon
Unfortunately, “Send to Kindle” only works as a browser extension.
This means you need to be using a Chrome Browser to use the extension, and there’s no way to send content to your Kindle any other way.
For example, you can’t send blog posts from your phone to your Kindle to read later using “Send to Kindle” - you’d need to be using your computer.
Surprisingly, even though “Send to Kindle” was designed by Amazon, it isn’t very reliable.
You just need to look at the number of 1-star ratings it’s received on Google Chrome’s review page to see how bad it actually is:
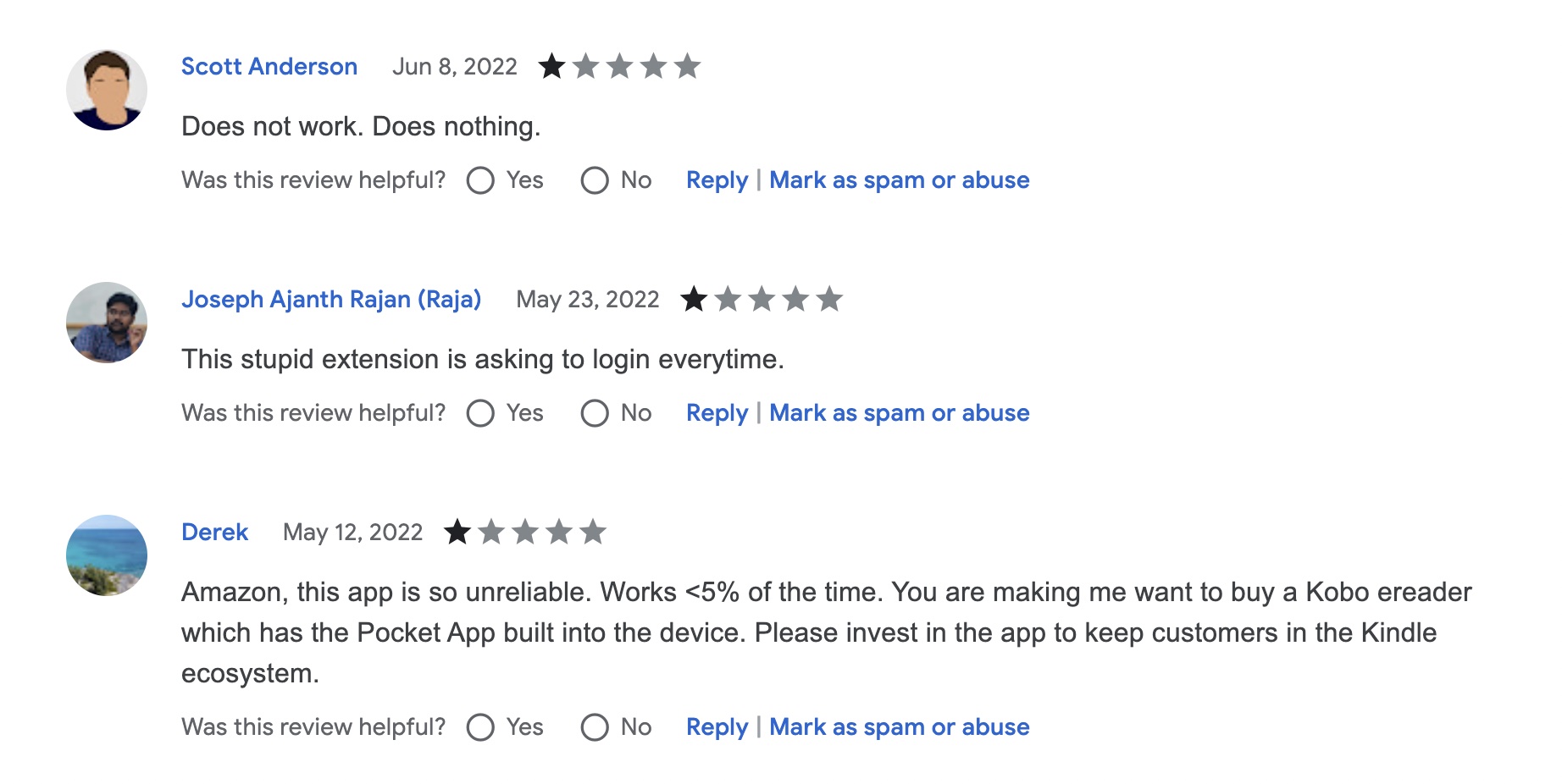
The extension also doesn’t organize pages for you, but instead dumps them all into your archive.
And if you’re trying to open any links in the blog post you’re reading, it’ll once again open using the Experimental Browser mentioned previously - providing an extremely poor reading experience.
That’s where KTool comes to the rescue.
Use KTool Across All Devices
If you want a purpose-built tool for reading blog posts on Kindle, KTool is the answer.
It does everything “Send to Kindle” does and more!
KTool even has a mobile app for your phone, so you can send ANY blog post you find on your mobile phone to your Kindle.
It gives you the option to convert articles and other webpages on the fly, sending them back to your Kindle for the best reading experience.
As an added benefit, you can even batch your blog posts together according to Weekly or Monthly reads.
Prioritizing your blog posts based on your reading preferences so you never miss important content ever again.
KTool even gives you a free trial you can try now.
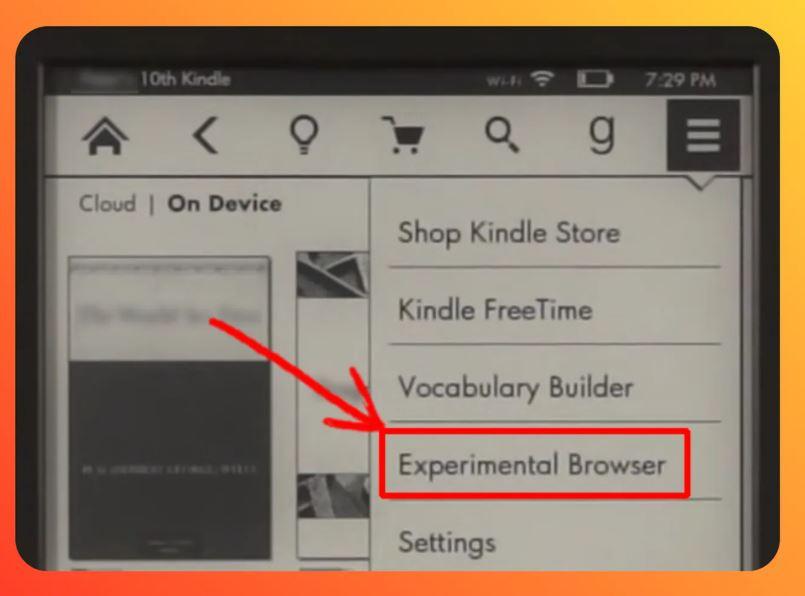
How To Read Blog Posts On Kindle For Free
Here are the 3 easy steps to start reading blog posts on your Kindle today:
Step 1 - Sign up to KTool
First, sign up for a free trial of KTool so you can try it out before paying.
Click here to see what plans are available.
You can start using KTool immediately after activating your account.
Step 2 - Download KTool to your devices
Now you have the option of downloading either the mobile app or the browser extension.
Click here to install and try KTool now, it’s very easy to set up.
Simply sign into the browser extension using your personal email address, and follow a simple setup to get started.
Step 3 - Send blog posts to your Kindle
Once you’ve installed the KTool app or browser extension, you can quickly and easily send blog posts to your Kindle to read whenever you want.
When you find content you’d like to save for later, simply click on the extension icon at the top of your browser, and then click “Send to Kindle”.
So you take control of how and when you read content on your Kindle.
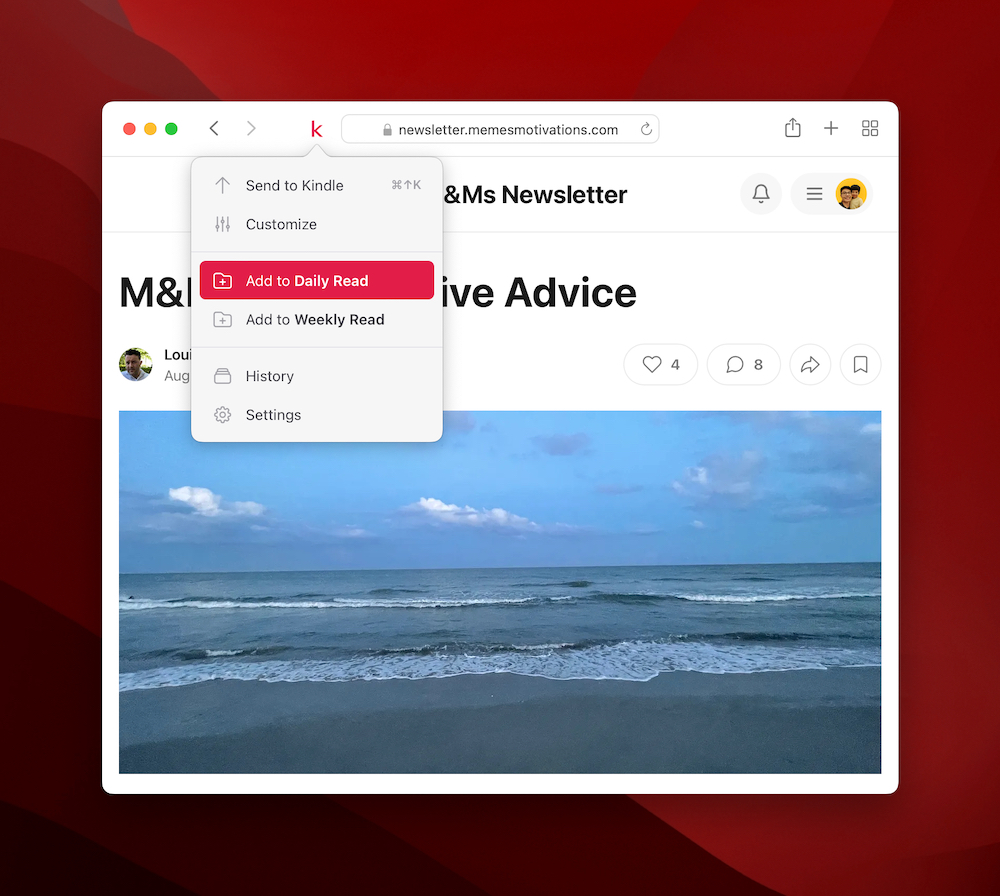
Conclusion
Most of us live busy lives now, and reading all the content we want throughout the day can seem impossible.
Fortunately, KTool lets you turn your favorite reading tool into an even more useful device.
Click here to get started for FREE today!